
るかっち(@rukacchi1)です。
ウェブCMや企業PVに、会話やナレーションは不可欠な要素。
ゆえにボリュームの調整や、ノイズ取り、絵と音のタイミング合わせなど。
地味だけれども作品の質を高める作業は、実はたくさんあったりします。
そのうちの1つ、動画とBGMの長さを同期させるのは、Auditionのリミックス機能でとても簡単になりました。
rukacchii.hatenadiary.jp
もはや調整する時間がなくて、エンディングでBGMをフェードアウトさせる必要はなくなりました、めでたしめでたし。
だ〜がしかし!
実はもう一つ。音関連の編集で「めんどいわ〜」と思っていた作業があります。
それがBGMとナレーションのボリューム調整。
BGMが大きすぎると、ナレーションが聞きづらい。
BGMを下げすぎると、ナレーションの無い部分にパンチがない。
通常、ナレーションのある場所、ない場所、手を動かしてボリュームを上げ下げする事になるわけですが、これが地味にめんどくさい。
ボクは比較的短い動画の作成が多いので、まだいいですが長尺の編集をされる方からしたら、うんざりする作業ではないでしょうか?
そんなめんどくさい(けど大切な)作業をリミックス同様、とても簡単にしてくれる機能があります。しかもAdobe Premiereに。
今回は音同士のバランスを自動で調節してくれる、自動ダッキング機能の使い方を書いていこうと思います。
1.オーディオファイルをタイムラインに配置する
それでは具体的な手順について書いていきます。
Adobe Premiereを起動して、音声ファイルをタイムラインに配置します。
今回は
- BGMとなるミュージックファイル
- 2分半弱のナレーションファイル
の2つの音声ファイルを用意しました。
ミュージックファイルは経費削減のためYoutubeのオーディオライブラリーを活用。
ナレーションファイルはつい先日完成したばかりのオリジナルウェブドラマ「思い出ごはん#01 あまい」に環境音として活用したナレーションファイルを使っています。
思い出ごはん #01 あまいはこちらからご視聴いただけます。
はい!宣伝おわり^^
冒頭とラストにナレーションがない部分を設けたかったので
ミュージックファイルの中央部分にナレーションファイルが収まるように調整しました。
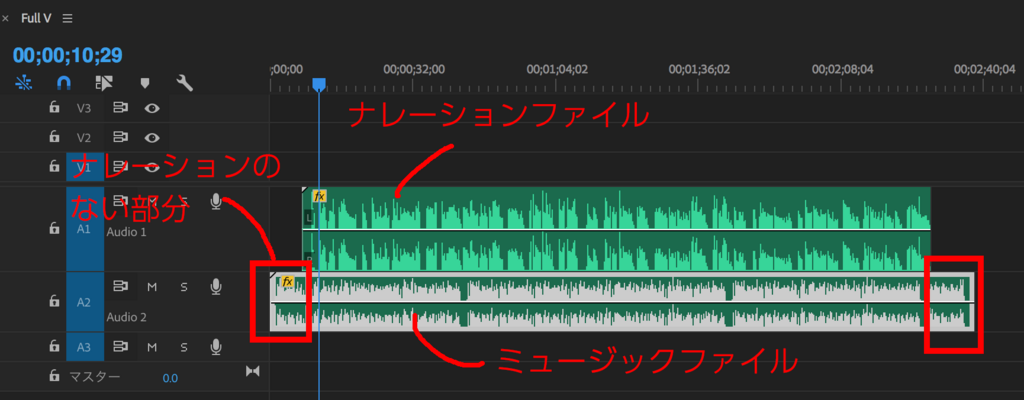
ちなみに元々のミュージックファイルは一分半しかなかったので、前述のリミックス機能で2分40秒弱に調整しました。
ええ、一瞬でした^^
2.オーディオファイルをタイプ別に分類
自動ダッキング機能を使うには、タイムラインに配置した音声ファイルが「どんな種類の音なのか」をタイプ別に分類する必要があります。
オーディオタイプの分類は「エッセンシャルサウンド」パネルで行います。
あまり馴染みのないパネルなのでデフォルトのレイアウトでは表示していないかもしれません(はい。ボクです)
そんな場合はワークスペースを「オーディオ」に変更すると現れます。
タイムラインに配置したナレーションファイルを選択。
エッセンシャルサウンドの「オーディオタイプを選択範囲に割り当て」から「会話」を選択します。
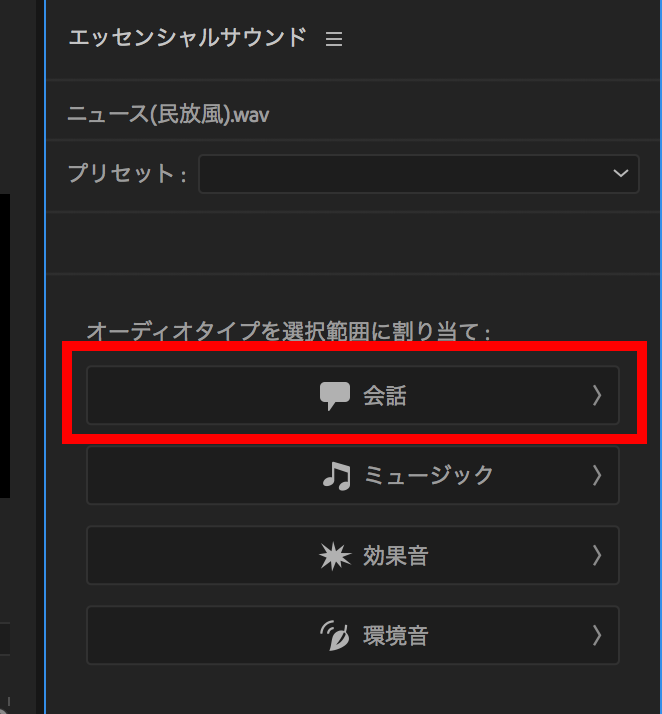
続いてタイムライン上のミュージックファイルを選択して、
エッセンシャルサウンドの「オーディオタイプを選択範囲に割り当て」から「ミュージック」を選択します。
これで、自動ダッキングの準備ができました。
3.オーディオファイルをダッキング
いよいよミュージックファイルをダッキングさせます。
タイムラインに配置したミュージックファイルを選択。
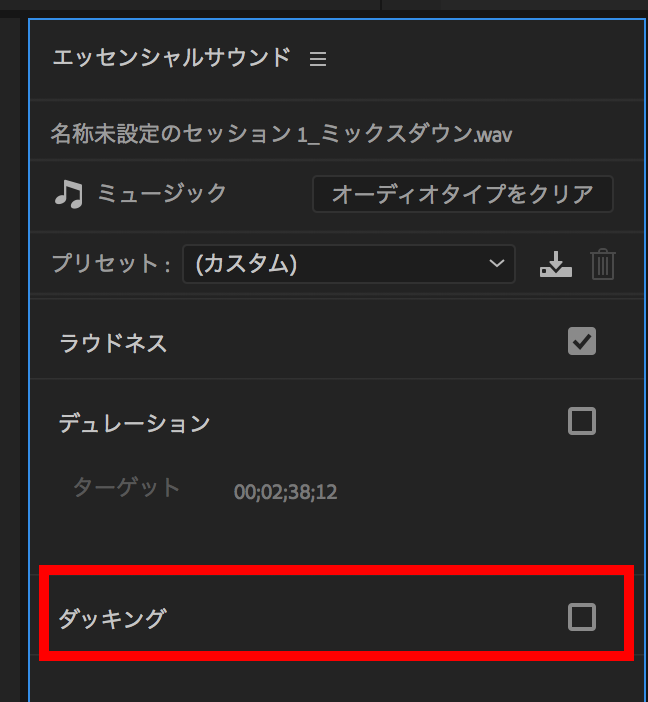
ダッキングターゲットは左端の「会話」アイコンを設定。
キーフレームを生成をクリック。
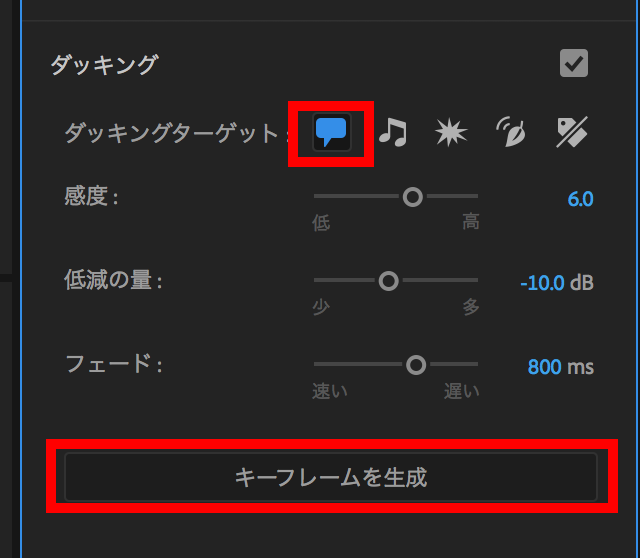
「エフェクトコントロール」パネルを表示させて「振り幅」にキーフレームが打たれていれば、無事成功です。
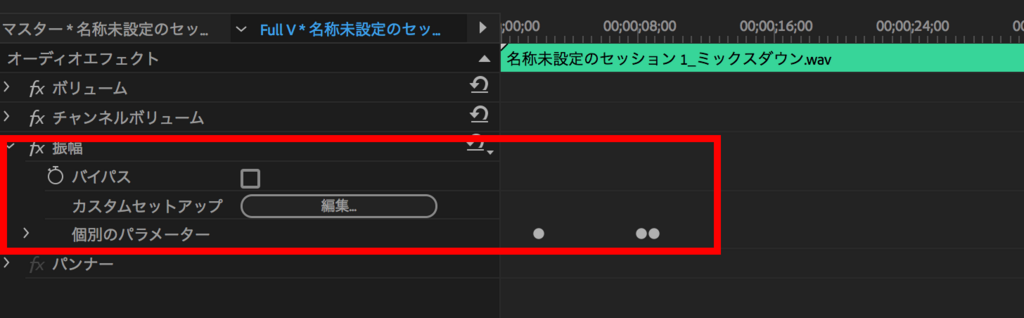
実際に聞いてみました。
BGMとなるミュージックタイプのボリュームが下がりすぎな印象。
「ダッキング」内の「低減の量」を-14に設定して、再度「キーフレームを生成」します。
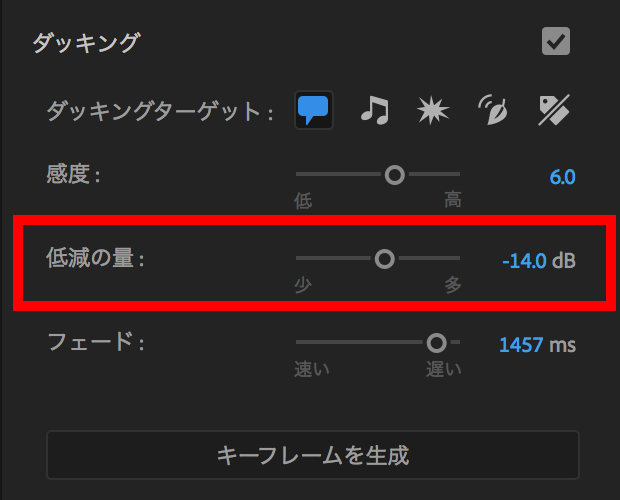
実際に書き出したのがこちらです。
同様に「フェード」の値を設定することでより自然な形でボリュームの調整ができます。
試しにニュースとニュースの間に余白を作ってみました。
ナレーションファイルの真ん中をカット。

ミュージックファイルを選択して「キーフレームを生成」をクリックします。
中央の余白部分で、一回BGMのボリュームがあがるように再調整がかかりました。
実際に書き出したのがこちらです。
クライアントチェックが重なる最終盤。
地味に手間だし、うっかり再調整を忘れやすいダッキングの再調整も、この機能を使うことでストレスなくこなす事ができるんじゃないかと思います。
おまけ 自動ダッキングはAuditionでも使える機能
この自動ダッキング機能はAdobe Auditionでも使えます。
というか元々Auditionの機能だったそうです(知らんかったけど)。
ちょっと触った感じ、使い方もパネルもPremiereとほぼ同じですので、Auditionでやりたいんじゃ!って人もここまで説明してきた方法で自動ダッキングできます。
まぁ……。
Premiereで出来るのに、わざわざAuditionを開く必要はないよね。っと個人的には思いますけどね。
るかっち(@rukacchi1)でした。